
How many devices do you use on a daily basis? You may have a desktop computer at home and at work, use a smartphone and maybe a tablet at home and on the go, and borrow a computer when you visit friends or the library.
One thing is certain: We’re always connected. We need to access our files wherever we are and whenever we want.
This article examines the best ways to store, name, and organize files, so you can access them from any device, at any time.
Best Place to Save Files: Cloud vs. Desktop/Hard Drive
Before we look at how to organize your files and folders, let’s review the best places to save your files.
If you’re still saving files to your laptop, desktop, or tablet, you may wish to reevaluate this, for two reasons:
- Security. When you save documents to a hard drive, you must trust that the device won’t fail or become corrupted by a virus, malware, or ransomware. If you prefer to save your files on a computer, back up your files daily either to an external hard drive or to a cloud-based backup.
- Accessibility. You want to be able to access your files no matter what device you’re using, whether it’s a laptop, a borrowed computer, your smartphone, or a tablet. If you save files on your hard drive, you won’t be able to access your files when you’re away from your device unless you have a special application that allows you to remotely log in and access your drive.
Free and Paid Online File Storage Options
You can access free cloud-based storage if you use Apple, Google, or Microsoft products, with the option to purchase storage upgrades.
- Apple users get 5GB of free storage with their iCloud accounts, and while that may seem like a lot, it can quickly be consumed by device backups, photos, videos, plus any additional files you upload. Apple offers monthly plans that start at $0.99 a month for 50 GB up to $9.99 a month for 2 TB.
- Google accounts come with 15 GB of free storage that you can use for files and folders on Google Drive, Gmail, and Google Photos. Storage upgrades from Google One start at 100 GB for $1.99 a month and go up to $299.00 a month for 30 TB (you probably won’t need that much!).
- Microsoft users who have Office 365 automatically have 5 GB on OneDrive included with their accounts, and you can upgrade OneDrive starting at $1.99 for 100 GB.
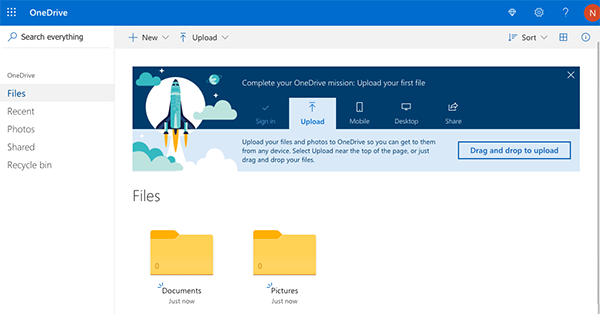
What to Look for in Web-Based File Storage
There are many free and fee-based options for cloud-based storage in addition to Apple, Google, and Microsoft, including Dropbox, Box, pCloud, Sync, and iDrive.
Four things to consider as you compare cloud storage options are collaboration, version control, security, and searchability.
- Collaboration. Will you need to share documents, perhaps with other students or instructors? If so, you’ll want a web-based file storage option that lets you and other users work on documents at the same time.
- Versioning. One of the most valuable features of web-based or cloud storage is that you can better control versions of documents. This is especially meaningful if you collaborate with other students. Google Drive, for example, records your revision history.
- Security. As you evaluate your options for saving files online, look for a service that includes firewall protection, intrusion detection, and encryption.
- Searchability. Look for a file storage option that has strong search abilities. Google tends to offer the best experience if you’re searching for files by keywords, users, file type, and more.
This last point warrants a little more explanation. Next, we’ll examine file and folder hierarchy and why we recommend that you look for a cloud storage option with strong search capabilities.
File and Folder Hierarchy
In general, it’s easiest to organize your files and folders to match the way you work. You might set up folders like this for your schoolwork:
- Introduction to Management
- Class notes
- Assignments
- Assignment 1
- Assignment 2
This folder structure would be organized by class, and, within each class, you’d set up subfolders for your notes, assignments, background docs, and whatever else you need to save that’s related to that class.
Be careful not to get too deep with your folder and subfolder structure. Think about each folder like a door. How many doors do you want to have to open to get to a file? Don’t create a subfolder until you have more than eight or 10 files in a folder, or until the number of files in a folder exceeds the number you can manage easily.
You could also use a date-based folder structure, especially if you work on time-driven projects like data analysis, where the hierarchy follows year >> month >> day/date formats.
Tips for Naming Files and Folders
Use a file-naming convention that makes sense to you—what would you search for if you needed to find your homework, class notes, e-books, videos, and other files? We are living in the digital age, so we should think searchability first, rather than templated file-naming conventions.
Here are tips for naming files and folders:
- Use keywords in the titles of your files.
- Personal essay intro to management
- Class notes intermediate accounting I
- Midterm study guide for transcultural nursing
- Avoid using abbreviations or confusing codes in file and folder names. Remember: Your files and folders need to be searchable.
- Don’t use tags like “final draft” or “version 2, 3, etc.” Take advantage of your web-based storage and its ability to save files on top of each other, along with the documents’ revision histories.
- Use a cloud-based (web-based) tool that features versioning and tracking changes, so you don’t have multiple versions of a file.
- Avoid over-organizing your files and folders. Choose a method for organizing—group by subject, by file type, or by date. Think “foot wide and a mile deep” instead of “a mile wide and inch deep.”
- Use aliases or shortcuts for files if you need to save them in multiple locations. Google Drive, for example, allows you to create a path to a document and put it in another folder (Shift+Z and add the file to another folder). That way, if you make a change to the original, it updates in both locations; you don’t need to copy and save again.
Earn a Degree Online With Purdue Global
Students at Purdue Global receive an education in a flexible online format from a school that’s part of a respected university system. If you’d like to learn how you can earn a college degree while continuing to work, contact us today. One of our Student Advisors will be happy to answer your questions.
Filed in:
Your Path to Success Begins Here
Learn more about online programs at Purdue Global and download our program guide.